Configuring external DNS
Learn how to point your custom domain to FastStore and get your store ready for production.
In this guide, you will learn how to point your custom domain to your FastStore website and configure it in VTEX for a complete setup. The process involves the following steps:
- Setting up your external DNS provider to point your custom domain to your VTEX website. You can buy custom domains from any domain registrar.
- Configuring your custom domains in VTEX Account Settings.
- Associating your custom domains with your FastStore project.
By the end of this guide, your FastStore website will be accessible via a custom domain, and VTEX Checkout will be operational. You will then be ready to configure other VTEX solutions, such as Order Placed, Login, and My Account.
Before you begin
Have your FastStore project
Ensure your FastStore project is created, set up, and customized to meet your business's needs. To start your FastStore project, follow the Getting Started track.
Purchase the store domain
Purchase the desired domain for your store from a trusted domain registrar.
Redirect your root domain
To ensure store visitors who access your store without
www are automatically redirected to the correct address, redirect the root domain to the www subdomain. To complete this step, follow the instructions in the Best practices for accessing the store without www guide.Plan your setup in advance
Some steps in this guide, particularly those involving CDN workflow configuration and domain migration, require assistance from VTEX Support. Processing these requests typically takes up to three business days, followed by approximately five additional days to complete DNS pointing. We recommend planning these steps well in advance to avoid delays in your store's go-live schedule.
Instructions
If you still need to configure other VTEX solutions, please use a fictitious domain name while following the steps. Once you have set up all the desired integrations, repeat the instructions using your final domain to make your website publicly available to end users.
Step 1 - Creating DNS records
- Access your domain provider's website.
- Create a CNAME DNS record for your
wwwdomain (for example,www.mystore.com) pointing towww.{rootDomain}.cdn.vtex.com(for example,www.mystore.com.cdn.vtex.com). Check your domain provider's documentation for more information. - Now, create a CNAME record for the
securesubdomain (for example,secure.mystore.com) pointing tosecure.{rootDomain}.cdn.vtex.com(for example,secure.mystore.com.cdn.vtex.com). This subdomain will be used by the Checkout, Order Placed, Login, and My Account pages.
The configured addresses may not be immediately available to everyone due to DNS propagation, which can take 24–48 hours to complete.
Step 2 - Putting your account into production
To proceed, make sure your store is active and in production by following the steps in the guide Putting your account into production.
Step 3 - Configuring domains in VTEX Account Settings
You must configure your VTEX account to use the DNS records created in the previous step.
For more information about store domain configuration, see the Configuring the store domain guide.
-
In the VTEX Admin, click your profile avatar, identified by the first letter of your email address.
-
Access Account Settings > Account.
-
Go to the Stores tab and in the Hosts table, click the menu (⋮) and choose Edit.
-
In the Hosts field, add your main domain (for example,
www.mystore.com) to the list. -
Click
Add. -
Add the
securesubdomain (for example,secure.mystore.com) to the list.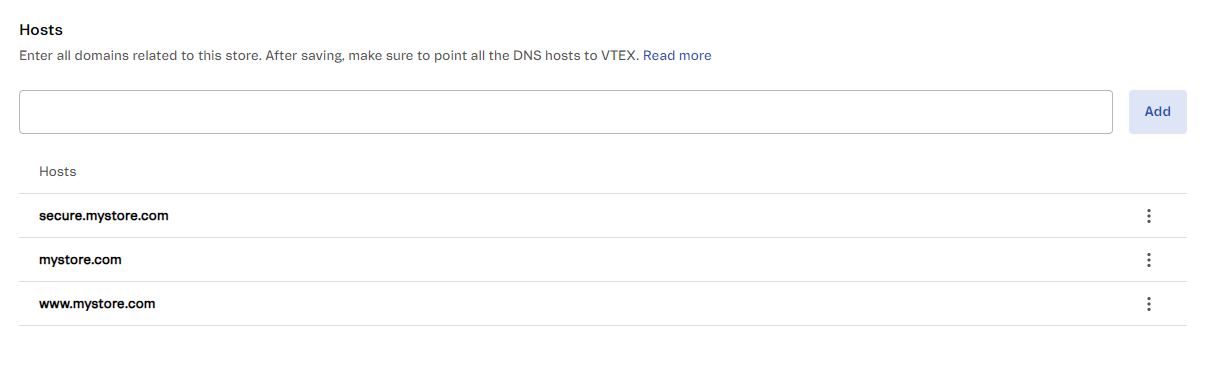
-
Also add the root domain. For example, if your domain is
www.mystore.com, addmystore.com. To complete the setup, you must add these three hosts:www.mystore.com(store domain)mystore.com(root domain)secure.mystore.com(checkout/myaccount subdomain)
To ensure a seamless checkout experience, all subdomains used by your store must be added to the host list. For more information, see the Adding subdomains to the host list section.
- Click the Save button.
Step 4 - Associating your custom domain with your FastStore project
In your FastStore project, you must also configure your project to point to the correct addresses and domains.
-
Open your FastStore project in your preferred code editor.
-
Open the
discovery.config.jsfile. -
Update the
storeUrl,secureSubdomain,checkoutUrl,loginUrl, andaccountUrlproperties as follows, replacing the values in curly brackets according to your scenario:storeUrl:https://{subdomain}.{rootDomain}secureSubdomain:https://{subdomain}.{rootDomain}checkoutUrl:https://{subdomain}.{rootDomain}/checkoutloginUrl:https://{subdomain}.{rootDomain}/api/io/loginaccountUrl:https://{subdomain}.{rootDomain}/api/io/account
Consider the following example of how this code block would look after configuring a store with the
www.mystore.com domain and secure subdomain:-
Save your changes.
-
Open the
vtex.envfile. -
Add the
SITE_HOSTkey with the main domain specified in Configuring domains in VTEX Account Settings as the value. -
Save your changes.
-
Open a pull request, commit your changes, and deploy them to
main.
For stores with prefixed domains, add thesubDomainPrefixproperty todiscovery.config.jsto ensure product visibility in the secure environment. For more information, see the AddingsubDomainPrefixfor prefixed domains section.
Step 5 - Adding your store domain to FastStore WebOps
To complete the domain configuration, add your store domain to FastStore WebOps.
FastStore WebOps domain configuration always takes priority over any settings indiscovery.config.js. We recommend managing all domain configurations through FastStore WebOps to centralize all domain settings in a single source.
-
Access your FastStore WebOps dashboard.
-
Navigate to the Settings tab.
-
In the Host field, choose your store's domain (for example,
www.mystore.com) from the dropdown list. -
Click
Add.
Step 6 - Configuring the CDN workflow (Only for new go-lives)
If your FastStore website is going live for the first time, open a ticket with VTEX Support and specify that you need to configure the CDN workflow for your store's secure and main domains.
Include the following information in your ticket:
- Your VTEX account name.
- The secure and main domains of your store.
The VTEX team will evaluate your request and take the necessary actions to configure your account's CDN workflow.
Step 7 - Monitoring the new deployment
After adding your domain to FastStore WebOps, a new deployment will be triggered automatically. Before proceeding to the next step, monitor the deployment progress in the FastStore WebOps dashboard until it is complete.
Check if your domain is configured correctly in the FastStore WebOps environment:
-
Access your FastStore WebOps dashboard.
-
Navigate to the Settings tab.
-
Confirm your domain appears in the Current Domains list.

Step 8 - Migrating the domain
- Open a ticket with VTEX Support requesting a domain migration for your FastStore WebOps implementation. Please include the following information:
- VTEX account name
- Store's domain (for example,
www.mystore.com) - Secure domain (for example,
secure.mystore.com) - Confirmation that you have completed all previous steps in this guide.
Open the CDN workflow configuration or domain migration ticket well in advance. We recommend submitting your request at least five business days before the planned go-live date. VTEX Support typically takes up to three business days to process the request, and you will have five additional days to complete the DNS configuration after receiving a successful response.
-
Wait for the VTEX team to process your request and complete the domain migration.
-
Once the migration is complete, test your store to ensure everything is working correctly.
Configuring custom domain prefixes
To ensure your store operates efficiently, it is important to correctly configure custom domain prefixes for checkout and secure product viewing. You need to configure custom domain prefixes in the following scenarios:
- Stores with multiple subdomains: Add all the subdomains to the host list.
- Stores with prefixed domains: Add
subDomainPrefixfor prefixed domains.
Adding subdomains to the host list
To ensure a seamless checkout experience, all subdomains used by your store must be added to the host list. If the store operates without the
www. domain, you must include both the www. and non-www. domains in the host list.Stores with custom prefixes, such as
shop.mystore.com, need to add both the prefix and the main domain (shop.mystore.com and mystore.com). This guarantees that the checkout process works seamlessly when customers access the store with or without www. or any other custom prefix.Adding subDomainPrefix for prefixed domains
To ensure customers can view products in the secured environment on your store's final domain, add the
subDomainPrefix property to the discovery.config.js file.
The subDomainPrefix property maintains compatibility between cookies set in the storefront and the secure environment.To add the
subDomainPrefix property, follow these steps:-
Open your FastStore project in a code editor of your preference.
-
Open the
discovery.config.jsfile. -
Navigate to the
apiobject and add the following:_10// Platform specific configs for API_10api: {_10..._10subDomainPrefix: ['xxx']_10},Replace'xxx'fromsubDomainPrefixproperty with the actual subdomain prefix (for example,['b2b']). If you have multiple prefixes, add them as an array of strings (for example,['b2b', 'dev']). -
Save your changes.
-
Open a pull request, commit your changes, and deploy them to
main.