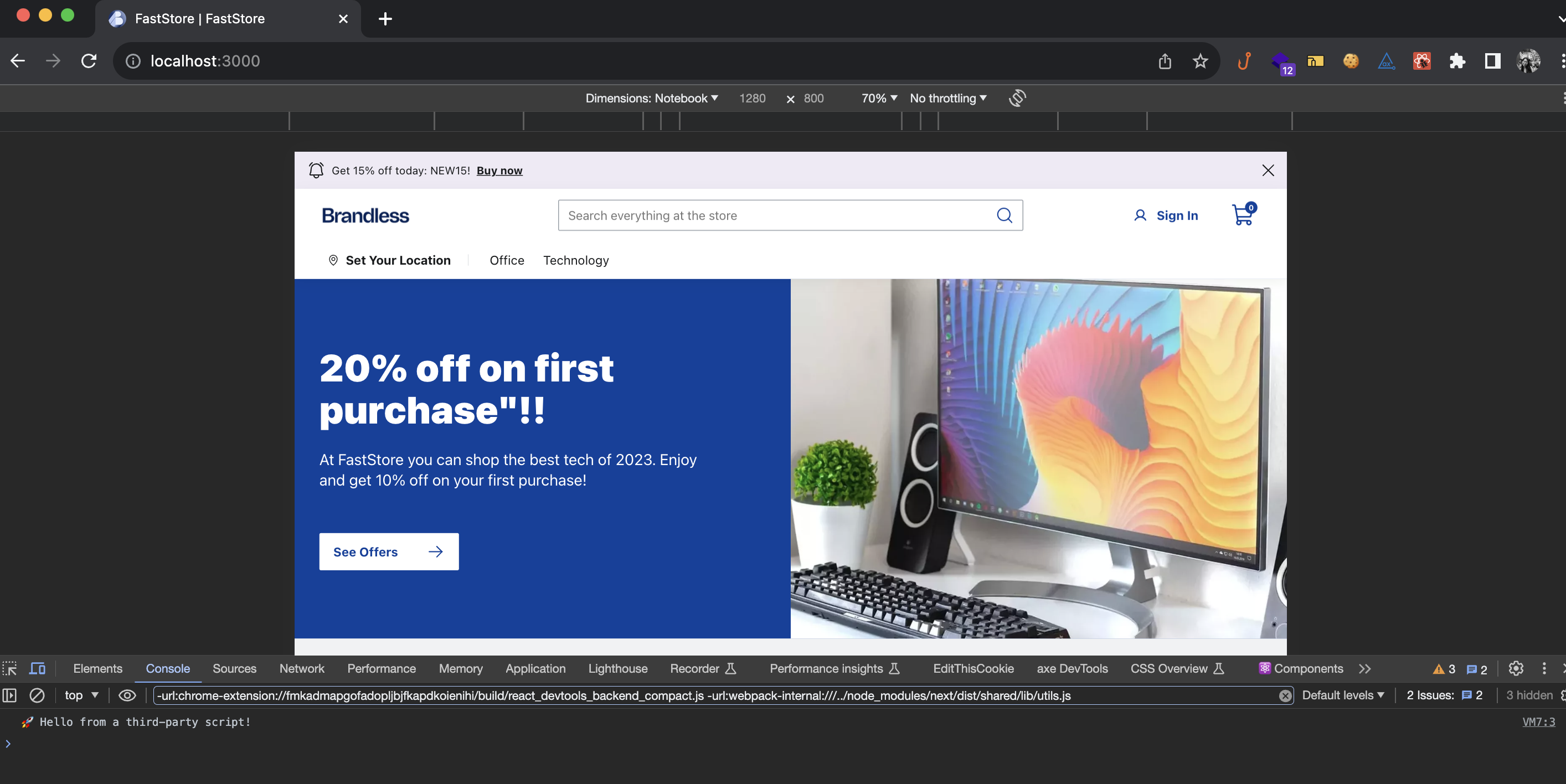Adding third-party scripts
In this guide, learn how to add third-party scripts to FastStore projects.
Third-party scripts are elements embedded in a webpage but served from a different domain than the one the user visits. Examples of these scripts include social media buttons, video players, ads, analytics tools, and other elements contributing to a more dynamic and interactive web experience.
There is an ongoing issue where FastStore stores are not receiving Google Tag Manager (GTM) events due to an integration conflict between FastStore and Partytown. The team is actively working on a fix.In the meantime, please follow the workaround outlined in this Known Issue article.
Before you begin
Choose essential third-party scripts
To maintain your website's performance without compromising the functionality offered
by third-party scripts, consider incorporating only those third-party scripts that
enhance the value of your website.
Update the @faststore/core version
Ensure your project uses
@faststore/core version 2.1.82 or above. If not, follow these steps:- Open the FastStore code project.
- Navigate to the
package.jsonfile. - Find the
@faststore/corepackage and change its version to2.1.82. - In your terminal, run
yarn installto update the package in the project.
Verify compatibility with Partytown
FastStore uses Partytown for script execution. Not all third-party scripts may be compatible with Partytown, so we strongly recommend testing third-party scripts with Partytown before implementing them. If any issues occur, avoid using those particular scripts.
Instructions
-
In your FastStore project, navigate to the
srcfolder and create a folder namedscripts. -
Within the
src/scriptsfolder, create theThirdPartyScripts.tsxfile. -
In the
ThirdPartyScripts.tsxfile, add your script as the example below: -
Run
yarn devin the terminal to start the development server and execute the script you have added. -
Access the provided localhost URL in your browser, open the Developer Tools, and go to the
Consoletab. You should be able to see the message:🚀Hello from a third-party script!: