SEO
Optimizing SEO by managing lazy loading on PLPs and PDPs
By default, FastStore improves performance by wrapping store sections in
LazyLoadingSection and ViewportObserver components. These components delay the loading of non-essential sections until it's needed, such as when a user scrolls near it. This approach reduces initial page load times and enhances the user experience, especially on slower networks or devices.While lazy loading enhances performance, it may negatively impact SEO. Search engine crawlers often don't execute JavaScript or wait for dynamically loaded content. Consequently, important sections like product grids on category pages might not be indexed. For example, if a user accesses the
gym clothes collection, its product listing might not be returned in search results if not included in the initial HTML.In this guide, learn how to optimize SEO by managing lazy loading for custom sections in FastStore.
Disabling lazy loading may increase initial page load time. Use it only when necessary.
Before you begin
Update the @faststore/cli package
Make sure the
@faststore/cli package is updated to the latest version. If you need to update it, follow the instructions on Updating the '@fastore/cli' package version.Configure SEO for PLPs and PDPs
Set up title and description templates in the
discovery.config.js file to dynamically generate metadata for PLPs and PDPs, such as collections, categories, subcategories, or brands.
For instructions, see the Configuring SEO for PLPs and PDPs guide.Instructions
Step 1: Controlling lazy loading for custom sections
FastStore lazy-loads sections to improve store performance. However, some custom sections, such as those containing H1 headers, may need to appear in the initial HTML for SEO purposes. To disable lazy loading for these sections, consider the following:
-
Open the
cms/faststore/sections.jsonfile in your project. -
Locate your custom section in the file, add the
skipLazyLoadingSectionproperty, and set it totrue. For example, if your custom section is namedCustomSEOSection, the configuration would look like this:_17..._17{_17"name": "CustomSEOSection",_17"schema": {_17"title": "SEO Section",_17"description": "Custom H1 configuration",_17"type": "object",_17"required": ["skipLazyLoadingSection"],_17"properties": {_17"skipLazyLoadingSection": {_17"title": "Skip lazy loading",_17"type": "boolean",_17"default": true_17}_17}_17}_17} -
To display PLP data (for example, collection names) in a custom section, use the
usePLP()hook. For PDP data (e.g., product titles), useusePDP()hook:usePLP()hook_11import { usePLP } from '@faststore/core'_11_11export default function CustomPLPName() {_11const context = usePLP()_11_11return (_11<section>_11<h1>Testing - {context.data?.collection?.seo?.title ?? 'PLP'}!</h1>_11</section>_11)_11}usePDP()hook_11import { usePDP } from '@faststore/core'_11_11export default function CustomPDPName() {_11const context = usePDP()_11_11return (_11<section>_11<h1>Testing - {context.data?.product?.seo?.title ?? 'PDP'}!</h1>_11</section>_11)_11}
Step 2: Sending the changes to the Headless CMS
-
Open the terminal and run
yarn cms-syncto synchronize your local changes with the Headless CMS. -
Go to the VTEX Admin and access Storefront > Headless CMS.
-
Access the Product List Page or Product Details Page Content Type. For this instruction, we'll use the Product List Page Content Type.Repeat these steps for the Product Details Page Content Type if optimizing a PDP section.
-
Add the custom section you created. At the end of the section, you’ll notice the Skip lazy loading option.
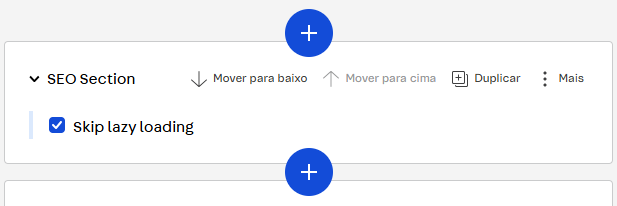
-
Click
Saveand publish the changes you made. -
Click
Preview. -
Search for a collection name to see the new section. For example, if you have a
Just arrivedcollection, add its slug to the URL, for example:https://mystore.vtex.app/just-arrived. You’ll be able to see something similar to the following: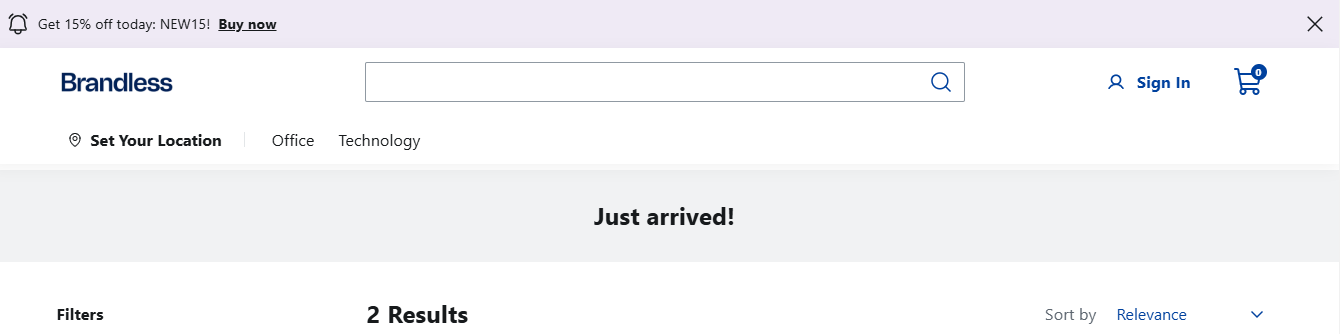
PDP example
For PDPs, test with a product URL (e.g.,https://mystore.vtex.app/p/blue-shirt). In the exampe below, we have the New arrivals title for the PDP.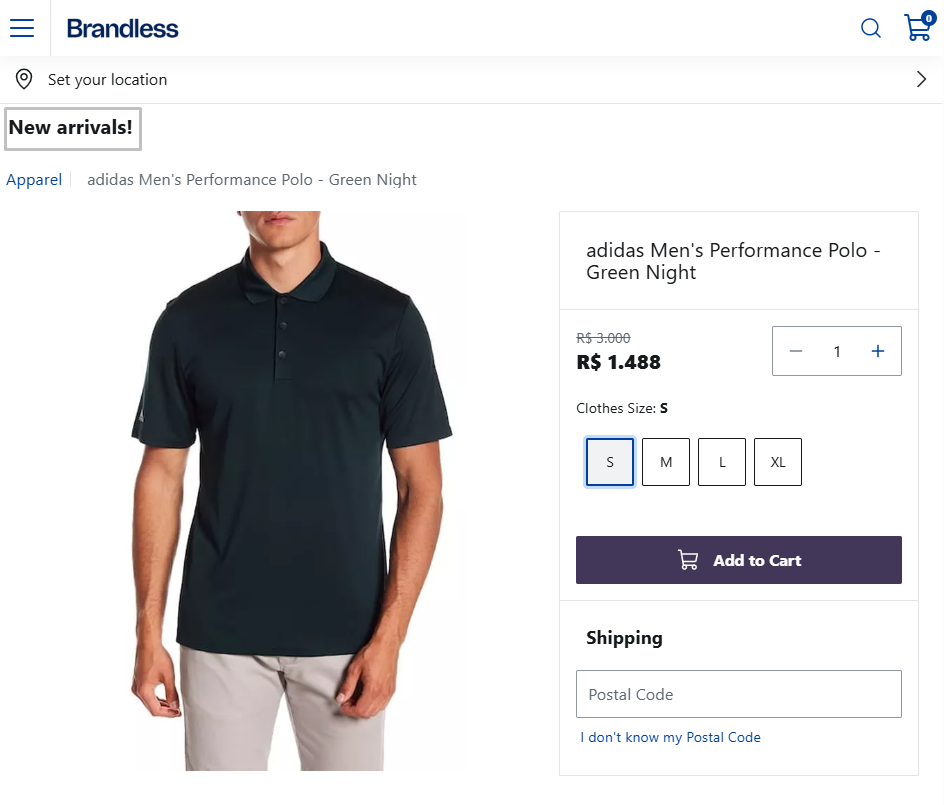
Step 3: Checking if the custom section is visible to search engines
To make sure that the custom section is present in the initial HTML response, follow these steps:
-
In the browser, right-click anywhere on the page and select Inspect from the context menu.
-
In the Developer Tools panel, click the Network tab. Ensure that the All filter is selected.To focus only on the main HTML document, you can filter by Doc in the filter bar. This will show only the initial HTML request, making it easier to inspect the page's source code.
-
Reload the page while the Developer Tools are open. This will capture all network requests made during the page load.
-
In the Name column of the Network tab, look for the request corresponding to the page you're inspecting In our example
just-arrived. -
Click the Response tab in this panel.
-
If the section is in the initial HTML response, you will see the corresponding HTML code in the Response tab. For example:

If the section is in the initial HTML, as in the example above, it means it is not lazy-loaded and is visible to search engines.